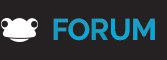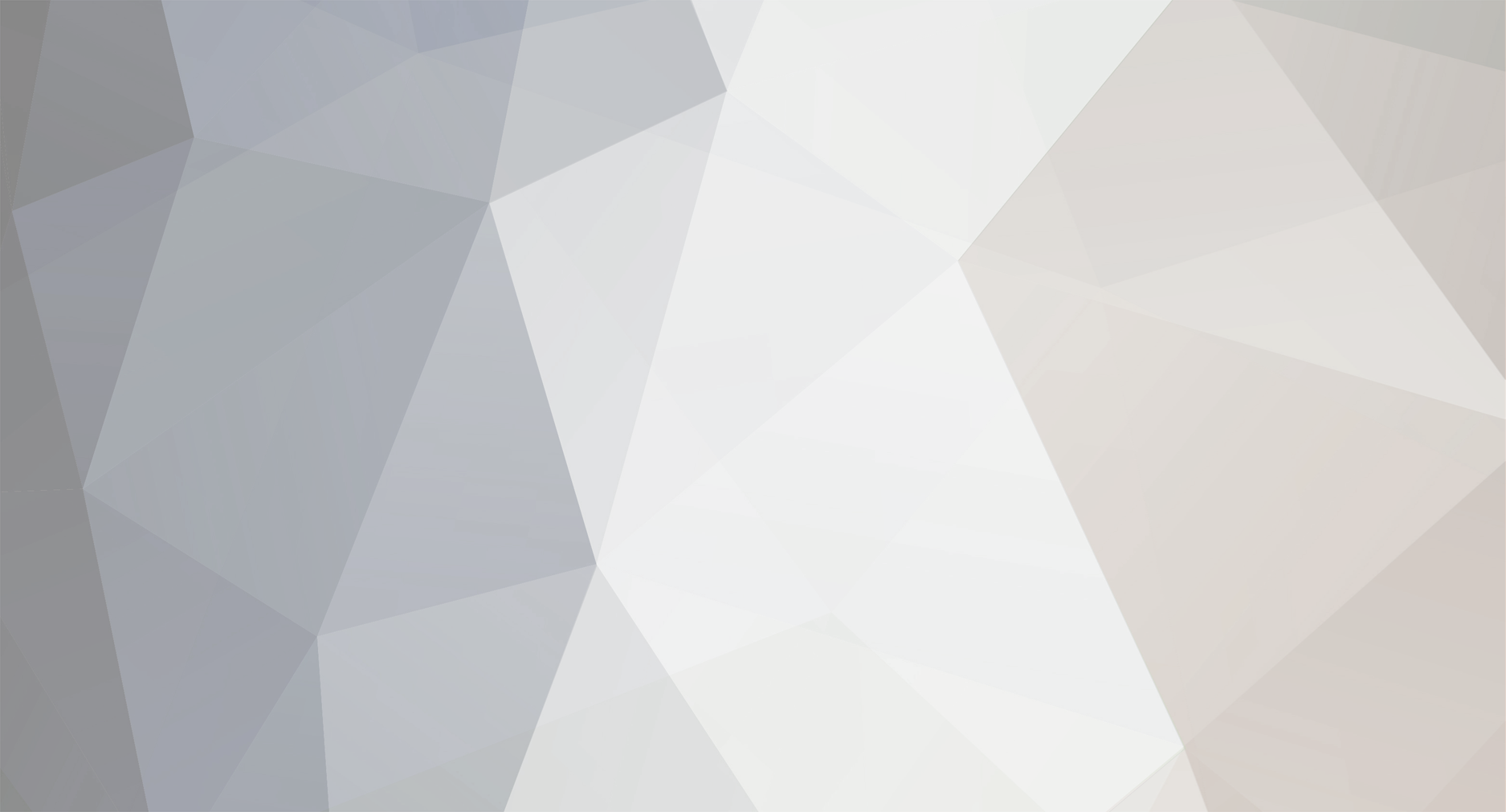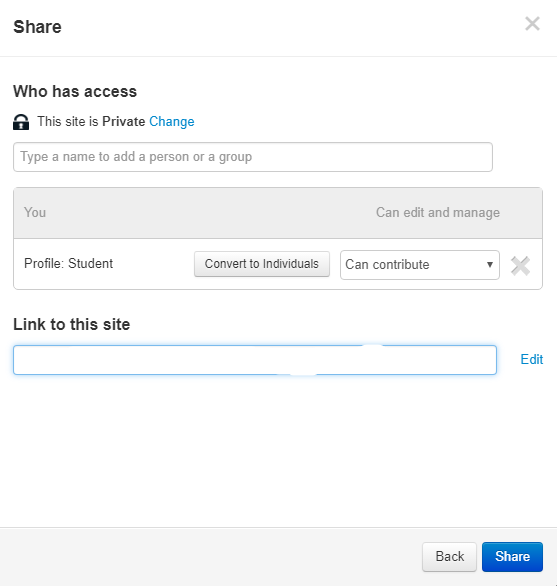-
Posts
517 -
Joined
-
Last visited
Personal Information
-
School
Frog
Recent Profile Visitors
The recent visitors block is disabled and is not being shown to other users.
Patrick's Achievements
-
Hi Sarah, You should be able to ask your SSL provider about how to generate it or you could navigate to Digicert, where they explain how to create a CSR in more detail. You can find the information here - https://www.digicert.com/csr-creation.htm There is also a link to a Free download, where you can install the certificate utility for windows, which will generate a CSR for you - https://www.digicert.com/util/. Further down on this install page, there are links to some useful articles that should be able to help you through this process. There is an article that walks you through creating a CSR using their Certificate Utility, if that's the route you want to go down. I hope this helps. Patrick
-
Hello, Just a quick update. I have edited the pages and those videos are now available for you. Happy Housekeeping, Patrick
-
Good morning, I am currently in the process of updating the Housekeeping sites and will be adding the video this morning. I was busy editing the text ready for the videos last Friday, so apologies for the confusion here. There will also be some great tutorials on all the other aspects of Housekeeping. Thank you,
-
Hi Aimee, This new information wouldn't overwrite what is already in Frog, it would simply be added to what you already have in your platform. If you do need to go in and delete old/not relevant behaviour data, you can do this using the FrogParent Manager Application. To do this, simply open the app, filter the information down to the specific student, select the data you want to remove then from the drop down menu you can select delete. I hope this helps but if you do have any further questions, please don't hesitate to ask. Thanks,
-
Hi Aimée, Apart from Frogs Acceptable Usage Policy pop-up box; which can be configured in System Preferences, there is no way to achieve what you have asked other than using a HTML widget like Adrian suggested. If you do want to go down the HTML route, it might be a good idea to ask for some advice in our Coding Forum. Thank you, Patrick
-
Hi Adrian. You can only restrict access between dates at the moment. This is probably a good one for our ideas portal though! Thanks, Patrick
-
Hi Paul, Impersonating users isn't a feature of Frog at this moment in time but it may be one for our Ideas Portal - https://www.frogcommunity.com/ideas-portal if you would like to see that in future releases. Thank you, Patrick
-
The Analytics App is a powerful tool you can use to have an overview of who is using what on your platform. You can check how many hits sites are getting, who has set assignments as well as who is logging in and how long they are spending logged in to the platform. You can search for Sites and Assignments by Tag or Author and can filter your results easily to drill down to the information you want to see. To give one example, this might be useful if you wanted to know how many Year 11's are logging in and visiting a new GCSE resources site or if you wanted to know how many GCSE test assignments had been set for Year 11's throughout the year and which teachers have set them. On each search (apart from the dashboard), the results are displayed with an easy to read line graph as well as a pie chart but there is also the ability to export the results to a CSV file which you can then use to display the data in any format you would like. On the left hand side of the Analytics window you can see the options: Sites, Assignments and Users. If you click on Assignments, you are immediately shown the amount of assignments created over the last 30 days by all users. The Overview shows you the assignments created during the time period specified via a line graph and a pie chart. The 'All Assignments Statistics' at the bottom of the page allows you to filter the assignments by Titles, Authors and Tag. As with sites, you can select which profiles you would like to search on and you can specify a start date and and end date to your search. Furthermore, you can also export all this information to CSV.
- 1 reply
-
- assignments
- assigning
-
(and 2 more)
Tagged with:
-
If you export the users to a CSV file then filter that information down to the new year 7 parents, you can view all their usernames. As I previously mentioned, you can't export passwords from Frog so that information wouldn't be displayed. What you can do is create new passwords for parents in the CSV file then upload that back into Frog. Then you will have a copy of all the passwords in the CSV file and you can send this to parents along with their username. If you go to the Users application and click on the drop down menu (looks like a black cog) you can see there is the option to 'Export Users'. If you click this, the file of all users will automatically start to download. Once the download has finished, you can open it up and filter it to show only the year 7 parents. I would suggest that you filter this on the creation date of the user as the newest parents that have been created will be year 7 parents. Once you have them filtered, my advice would be to copy and paste them out of this document and into a new excel document. In the new document, you can create new passwords for each user. You need to save this file in the CSV format. You can then get their usernames and their passwords and send them out. You then need to import this file back into Frog. If you go to the Users application in Frog and click on the drop down menu (looks like a black cog) you can see there is the option to 'Import Users'. Import your CSV file with the updated passwords.
-
We are looking to export the usernames and passwords of year 7 parents so they can have their details sent to them via email. Is there a way for us to do this?
-
If you go into Curriculum Designer and then click on Assessment Standards (button in the top right hand corner), you can define the assessment periods/cycles in here. Clicking on the 'Assessment Cycles & Targets' tab on the left hand side will show you the assessment cycles you have set for the year. You can edit the 2017/2018 cycle from here by clicking the edit button in the top right hand corner then adding periods to the year. Please be aware that you are unable to change what the end date of each period is, it just automatically ends when the next one is set to start.
-
Dear Servicedesk I have a query about setting up assessment periods for the upcoming year. I have been able to add the new year and I think we are up and running with our progression charts, but I have not been able to set dates for the assessment periods. Could you give me some instructions for doing so please?
-
If you're experiencing issues with getting information from SIMS into Frog, I would first check that your extractor has been running and is successfully sending the XML file to Frog. You can do this by checking System Preferences > Maintenance > MIS Import and checking when the latest xml file received from MIS server was. If it was sent overnight or it was sent the last time you ran it, then you can rule out that an issue with the extractor not running. If the extractor isn't running, you will need to troubleshoot why before moving forward. If it is running, the next thing to check would be the extractor itself. If you open it up, you need to make sure that you have the correct boxes ticked to ensure you pull all the information you need into Frog. You will need to make sure you have all the Groups and Group memberships ticked to pull the class information through. If you have these options ticked, you can go back into Frog and go to FrogDrive > Applications > Groups and Policies and then select Class from the drop down menu. This should display all classes within Frog. If you have classes that have a tick on the right hand side under the 'MIS' column, this means that Frog is pulling class information from SIMS successfully and that class is MIS linked. If this isn't the case, you will need to log into SIMS and ensure that the user who logs in via the extractor has the correct permissions within SIMS. That user will need to be in the following groups: TP Super User Third Part Reporting Third Party User management If this still doesn't work, I would speak with your SIMS manager and ask them to double check that the classes are still in SIMS. If you have checked all these and you still can't see the classes, please contact the Service Desk.
-
In order for students to be able to add content to a File Drop widget, they need to have the correct share permissions. The site may be shared with student so they can view it but they need to have contribute rights to be able to add files to the widget. When sharing a site, profiles, groups or individuals need to have the 'Can Contribute' permissions set and this is done via the options when sharing a site.